Thursday, July 17, 2014
គន្លឹះក្នុងការប្តូរឈ្មោះចំណងជើងទៅឲ្យ Blogger
យើងបានដឹងហើយថាចំពោះ Website ផ្សេងៗក៏ដូចជា Website wordpres
យើងអាចប្តូរឈ្មោះឲ្យទៅវាបាន ហើយបើនៅក្នុង Blogger វិញវាក៏មិនខុស
អ្វីពី Website ផ្សេងទៀតនោះទេ ហើយប្រើសិនបើអ្នកចង់ធ្វើការកែប្រែសូម
លោកអ្នកចុចតាមខាង
Tuesday, July 15, 2014
គន្លឹះក្នុងការសរសេរ និងការផ្សាយក្នុង Blogger
នៅពេលដែលយើងចង់សរសសេរពត៌មាននៅក្នុង Blogger ដោយយើងគ្រាន់តែចូលទៅក្នុង Blogger.com របស់យើងដោយគ្រាន់តែដាក់ម៉ៅឆ្វេងនៅត្រង់ More Options នោះវានិងបង្ហាញ Tool
ជាច្រើនតែយើងត្រូវជ្រើសយកពាក្យថា:
ជាច្រើនតែយើងត្រូវជ្រើសយកពាក្យថា:
Monday, July 14, 2014
របៀបដាក់ Flagcounterក្នុង Wordpress
យើងចូលទៅ Google រូចវាយពាក្យថា flagcounter.com បន្ទាប់មកវានិបង្ហាញនូវផ្ទាំងមួយសម្រាប់ឲ្យយើងបំពេញ៖
- អ្នកអាចជ្រើសរើសចំនួនប្រទេសដែលចូលទស្សនា
- អ្នកអាចជ្រើសរើសពណ៍សម្រាប់ដាក់ឲ្យប្រអប់អ្នកទស្សនា
- អ្នកចុចធិចប្រអប់ទាំង បីរួចចុច Get your flag counter បន្ទាប់មក៖
ការដាក់ Drop-down menu នៅក្នុង Wordpress
ដំបូងចូលទៅក្នុងក្តាបញ្ជា (Back End) បន្ទាប់យើងចូលទៅក្នុងទំព័ររបស់យើង (ប្រើសិនបើ Wordpress របស់
យើងជាភាសារខ្មែរ) បន្ទាប់មកយើងចុច
Sunday, July 13, 2014
វិធីក្នុងការចែកចាយពត៌មានក្នុង Wordpress
យើងដឹងហើយថាឥឡូវនេះយើងមានប្រព័ន្ធផ្សព្វផ្សាយជាច្រើន ហើយនៅក្នុង Wordpress ក៏វាមាន
បណ្តាញផ្សព្វផ្សាយ ជាច្រើនដូចគ្នាសម្រាប់ឲ្យយើងបានចែករំលែកនូវពត៌ដែលយើងបានដឹង និង
របៀបដំឡើងកម្មវិធី Camtasia Studio 8.0
ដំបូងយើងចូលទៅក្នុងកន្លែងផ្ទុកកម្មរបស់យើងហើយយើង Click(ឃ្លីក)
ទៅវាពីរដងត្រង់Camtasiaបន្ទាប់វានិងបង្ហាញនូវផ្ទាំងមូួយបន្ទាប់មក
អ្វីទៅជាគេហៈទំព័រ (Website)?
គេហៈទំព័រ (Website)គឺជាបណ្ដុំទិន្នន័យនៅក្នុងទំព័រជាច្រើន
ដែលបានបង្ហាញឲ្យយើងឃើញនូវលើ Internet តាមរយៈ
អាស័យដ្ឋានរបស់គេហៈទំព័រនីមួយៗ។ហើយវាមានរូបរាង
របស់គេហៈទំព័រ
ដែលបានបង្ហាញឲ្យយើងឃើញនូវលើ Internet តាមរយៈ
អាស័យដ្ឋានរបស់គេហៈទំព័រនីមួយៗ។ហើយវាមានរូបរាង
របស់គេហៈទំព័រ
របៀបប្តូរលេខសម្ងាត់ Wordpress
យើងបានដឹងពីមុនមកថាចំពោះវែបសាយមួយចំនួនដូចជា
(Facebook, Gmail, Blogger, Twitter)គឺយើងអាចប្តូរនូវ
លេខសម្ងាត់បាន ហើយចំពោះ Wordpressវិញក៏ដូចគ្នាដែរ
ដំបូងយើងចូលទៅគ្រាន់តែចុចទៅលើពាក្យថាការកំណត់
នានានោះវានិងបង្ហាញនូវផ្ទាំងមួយបន្ទាប់មកយើងចុចទៅ
លើពាក្យថា
(Facebook, Gmail, Blogger, Twitter)គឺយើងអាចប្តូរនូវ
លេខសម្ងាត់បាន ហើយចំពោះ Wordpressវិញក៏ដូចគ្នាដែរ
ដំបូងយើងចូលទៅគ្រាន់តែចុចទៅលើពាក្យថាការកំណត់
នានានោះវានិងបង្ហាញនូវផ្ទាំងមួយបន្ទាប់មកយើងចុចទៅ
លើពាក្យថា
ការបង្កើត Gmail
7/13/2014 08:54:00 AM
No comments
ដំបូងយើងគ្រាន់តែចូលទៅ Gmail ហើយបន្ទាប់មកយើងចុចពាក្យថា Create an account
បន្ទាប់មកវានិងបង្ហាញនូវផ្ទាំងមួយទៀតសម្រាប់ឲ្យយើងបំពេញដោយយើងត្រូវបំពេញដូចជា៖
- ដាក់ឈ្មោះ នាមត្រកូល និងឈ្មោះផ្ទាល់ខ្លួន
- ត្រូវដាក់ឈ្មោះពេញរបស់យើង
- ដាក់លេខសម្ងាត់
- បញ្ជាក់លេខសម្ងាត់ឲ្យត្រូវនិងលេខសម្ងាត់មុន
- បំពេញថ្ងៃខែឆ្នាំកំណើត
- ជ្រើសរើសភេទ
- ដាក់លេខទូរស័ព្ទ
- ដាក់ Gmailអ្នកធានា
- ចុចធិចនៅប្រអប់ទាំងពីរនោះប្រើសិនបើអ្នកមិនចង់វាយតាមលេខនោះ
បន្ទាប់មកយើងចុចនៅពាក្យថា Next 
 នោះវានិងបង្ហាញនូវផ្ទាំងមួយដោយយើងគ្រាន់តែចុចថាពាក្យ Continue
នោះវានិងបង្ហាញនូវផ្ទាំងមួយដោយយើងគ្រាន់តែចុចថាពាក្យ Continue  បន្ទាប់មកវានិងបង្ហាញនូវផ្ទាំងមួយដែរវាទាមទារឲ្យយើងយកលេខកូដដែលត្រូវផ្ញើរទៅលេខទូរស័ព្ទដែលយើងបានដាក់ ហើយយើងចុចពាក្យថា Continue
បន្ទាប់មកវានិងបង្ហាញនូវផ្ទាំងមួយដែរវាទាមទារឲ្យយើងយកលេខកូដដែលត្រូវផ្ញើរទៅលេខទូរស័ព្ទដែលយើងបានដាក់ ហើយយើងចុចពាក្យថា Continue  បន្ទាប់មកវានិងបង្ហាញនូវផ្ទាំងមួយ យើងត្រូវចុចពាក្យថា Next Step
បន្ទាប់មកវានិងបង្ហាញនូវផ្ទាំងមួយ យើងត្រូវចុចពាក្យថា Next Step 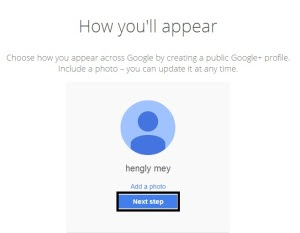 បន្ទាប់មកវានិងបង្ហាញនូវផ្ទាំងមួយ យើងត្រូវចុចពាក្យថា Continue to gmail
បន្ទាប់មកវានិងបង្ហាញនូវផ្ទាំងមួយ យើងត្រូវចុចពាក្យថា Continue to gmail  បន្ទាប់មកវានិងបង្ហាញនូវផ្ទាំងមួយ យើងត្រូវចុចពាក្យថា Next
បន្ទាប់មកវានិងបង្ហាញនូវផ្ទាំងមួយ យើងត្រូវចុចពាក្យថា Next 

 នោះវានិងបង្ហាញនូវផ្ទាំងមួយដោយយើងគ្រាន់តែចុចថាពាក្យ Continue
នោះវានិងបង្ហាញនូវផ្ទាំងមួយដោយយើងគ្រាន់តែចុចថាពាក្យ Continue  បន្ទាប់មកវានិងបង្ហាញនូវផ្ទាំងមួយដែរវាទាមទារឲ្យយើងយកលេខកូដដែលត្រូវផ្ញើរទៅលេខទូរស័ព្ទដែលយើងបានដាក់ ហើយយើងចុចពាក្យថា Continue
បន្ទាប់មកវានិងបង្ហាញនូវផ្ទាំងមួយដែរវាទាមទារឲ្យយើងយកលេខកូដដែលត្រូវផ្ញើរទៅលេខទូរស័ព្ទដែលយើងបានដាក់ ហើយយើងចុចពាក្យថា Continue  បន្ទាប់មកវានិងបង្ហាញនូវផ្ទាំងមួយ យើងត្រូវចុចពាក្យថា Next Step
បន្ទាប់មកវានិងបង្ហាញនូវផ្ទាំងមួយ យើងត្រូវចុចពាក្យថា Next Step  បន្ទាប់មកវានិងបង្ហាញនូវផ្ទាំងមួយ យើងត្រូវចុចពាក្យថា Continue to gmail
បន្ទាប់មកវានិងបង្ហាញនូវផ្ទាំងមួយ យើងត្រូវចុចពាក្យថា Continue to gmail  បន្ទាប់មកវានិងបង្ហាញនូវផ្ទាំងមួយ យើងត្រូវចុចពាក្យថា Next
បន្ទាប់មកវានិងបង្ហាញនូវផ្ទាំងមួយ យើងត្រូវចុចពាក្យថា Next 
បន្ទាប់មកវានិងបង្ហាញនូវផ្ទាំងមួយ យើងត្រូវចុចពាក្យថា Next
របៀបទាញយករូបភាពចូលក្នុង Commons Wikimedia
7/13/2014 08:50:00 AM
No comments
យើងដឹងហើយថាមុននិងយើងដាកើរូបភាពនៅក្នុង Wikimediaបាននោះគឺយើងមិនអាច
ទាញវាយកមកដាក់ ដូចនៅក្នុងកម្មវិធីចំនួននោះទេ ប៉ុន្តែវាតំរូវឲ្យយើងទាញយករូភាពទៅ
ក្នុង Commons សិនទើបយើងអាចយក រូបភាពនោះមកប្រើប្រាស់បាន ហើយដើម្បីទាញ
យករូបភាបមកក្នុង Commonsបានដំបូងយើងត្រូវ៖
យើងត្រូវតែចូលទៅក្នុង Log In ជាមុនសិន
បន្ទាប់វានិងចេញនូវផ្ទាំងមួយសម្រាប់ឲ្យយើងបំពេញនូវ
- ឈ្មោះរបស់ Wikimeda
- លេខសម្ងាត់របស់ Wikimeda
- បន្ទាប់មកចុច Log In
បន្ទាប់មកវានិងលោតនូវផ្ទាំងមួយដែលវាតំរូវឲ្យយើងបំពេញមួយដំណាក់ៗ នូវចំនុចដំបូងយើងចុចពាក្យថា Select media files to share
បន្ទាប់មកវានិងបង្ហាញនូវផ្ទាំងមួយសម្រាប់ឲ្យយើងជ្រើរើស Files ពេលយើងជ្រើរើសរួចហើយយើង ចុច Open
បន្ទាប់មកវានិងបង្ហាញនូវផ្ទាំងមួយទៀតដោយគ្រាន់តែយើងចុចពាក្យថា Continue
បន្ទាប់មកវានិងលោតនៅផ្ទាំងមួយទៀតដោយយើងចុចត្រង់ This file is my own work យើងចុច Next បន្ត




































.jpg)
.jpg)
